【初心者向け】PowerAppsでアプリを開発しよう!~基本操作編~

はじめに
前回はPowerAppsの開発者プランを利用して、キャンバスアプリの構築が出来る状態にまで準備をしました。
今回はキャンバスアプリを作るうえでの、最低限の各パーツの説明と簡単な関数についてまとめていきます!
Let's スタート!
基本操作
まず、前回作成したsampleアプリを開きましょう。
こちらから、PowerAppsポータルにログインして、左ペインの「アプリ」から前回保存したsampleアプリ選択し、編集をクリックして開きます。

画面左側にアプリを構成する要素が表示されます。

- ツリービュー
アプリの各画面と、そこに含まれるパーツが表示されます。
基本的にここから編集したい画面を選んで、パーツを乗せてアプリ作成していきます。

- 挿入
画面上部にもあるパーツ選択画面です。
ツリービューを開いたまま、画面上部の挿入ラベルを利用することが多いと思います。

- データ
各種データソース一覧が表示されます。
カスタムコネクタでの接続は、ポータル画面からしか行えませんが、エクセルやプレミアムコネクタはこちらから接続することが出来ます。

- メディア
アプリに音楽やビデオを挿入する際に選択します。
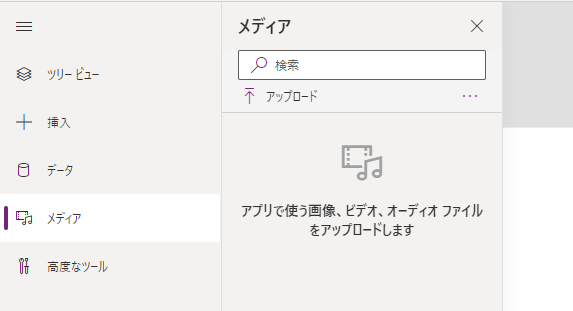
- 高度なツール
監視設定やテストを行えます。

基本的なパーツについて
ラベル
アプリ内では編集不可能なパーツ。
項目名の表示などに利用します。

テキストボックス
アプリ内で入力可能なパーツ。
テキスト入力か数値入力の制限が可能です。

ボタン
ボタンクリックでの動作を定義できるパーツ。
画面遷移や各種計算実行などを制御できます。

アイコン
様々な場面で使える動作誘導用パーツ。
ハンバーガーメニューやホームボタン用アイコンなどもあるため、いろんな用途に応じて使い分けることが可能です。

その他
- ギャラリー
- データテーブル
こちらはデータ操作の際に頻繁に利用するものなので、次回以降で詳しく説明していきます。
- ドロップダウン
- コンボボックス
こちらは所謂プルダウンで選択項目を表示するものです。違いは、ドロップダウンは1つだけ選択できるのに対し、コンボボックスは複数選択(加えて選択肢の検索)が可能です。用途に応じて使い分けましょう。
簡単な関数操作
ここからはよく利用する基本的な関数をご紹介します。
ページ移動
ページ移動はNavigate関数を利用します。
ボタンのOnSelectプロパティに関数を設定します。
Navigate(ターゲット,切り替え,…)
「ターゲット」には遷移したいページ名、「切り替え」には切り替わるときの効果を指定します。効果については公式ドキュメントを参照してください。
遷移元の画面に戻りたい場合は、Back関数を利用します。
ただ、個人的にはBack関数は前の画面に戻ることしかできないので、すべてのボタンにNavigate関数を利用した方が分かりやすいと思います。
エラーの確認
エラーの確認方法は様々ありますが、よく利用するのはIfError関数とNotify関数です。
ちなみに、これを組み合わせてエラー処理を表示することも可能です。
それぞれの構文を確認してみましょう。
IfError( Value1, Replacement1 [, Value2, Replacement2, ... [, DefaultResult ] ] )
- Value(s) – 必須。 エラー値をテストする数式。
- Replacement(s) – 必須。 評価する数式、および一致する 値 の引数がエラーを返した場合に返される値。
- DefaultResult – オプション。 数式にエラーが見つからないかどうかを評価する数式。
つまり、Value1に評価対象数式(論理式)を指定し、その結果がFalse(エラー)だった場合の処理を Replacement2に指定します。DefaultResultを指定した場合は、論理式がエラーではない場合その値が返されることになります。公式ドキュメントに例もありますので、ご確認ください。
Notify( Message [, NotificationType [ , Timeout ] ] )
- Message – 必須。 ユーザーに表示するメッセージ。
- NotificationType – 省略可能。 上の表の表示できるメッセージの種類。 既定は NotificationType.Information です。
- Timeout – 省略可能。 通知を自動的に閉じる前に待機するミリ秒数。 既定値は 10 秒 (または 10000 ミリ秒) です。 タイムアウト が 0 の場合、通知は無期限に表示されます。
Notify関数はバナーメッセージを表示する関数です。詳しい設定は公式ドキュメントをご覧ください。
引数は上記の通りで、TypeにはInformation、Error、Success、Warningの4種類が存在します。用途に応じて設定するのが良いでしょう。
組み合わせた場合の例は以下のようになっています。
IfError( 1/0, Notify( "There was an internal problem" ) )
これは、0で除算を行っているので論理式はエラーになるため、"There was an internal problem"というメッセージがInformationのステータスでバナー表示されます。
これによってエラー内容をアプリ上で確認できるようになりました。
保存と公開
上部の「ファイル」タブを選択し、「保存」を選択します。

保存が完了して、他ユーザへ公開するためには「公開」を選択します。
公開範囲の設定は「詳細の編集」をクリックして設定をしてください。基本的に利用範囲は環境に属したユーザーに制限されています。

最後に
PowerAppsを利用する上で超基本的な操作方法は以上になります。
今後はTODOリストを作りながら他の関数や、コレクションなどの利用についてまとめていこうと思います。
最後までご覧いただきありがとうございました!